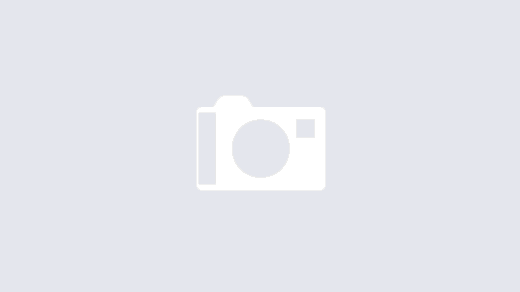I recently was helping a friend with some computer trouble which resulting in me first creating a full disk Image backup using “dd”. I’ve done this before years ago, but I wanted to add some of the common dd backup/restore methods to my notepad. There are so many articles online on how to use dd to do a Full disk backup and restore it. I will be using similar methods.
dd Terms
- if — input device (file,hardware,CD,etc).
- of — output device (file,hardware,CD,etc).
- bs — sets “dd” read and write size.
- noerror — continues after read errors.
- readom — CD to ISO utility.
- mount — Linux command to mount file-systems
- gz — gunzip is a compression utility which helps to reduce the size of images created with dd.
- md5sum — a checksum utility to ensure integrity when moving large image files.
Direct Hard Drive to Hard Drive clone:
dd if=/dev/sda of=/dev/sdb
Hard Drive to Image
dd if=/dev/sda conv=sync,noerror bs=64K | gzip -c > image.gz
Partition to Image
dd if=/dev/sda1 conv=sync,noerror bs=64K | gzip -c > image.gz
NOTICE: This is the same command as the above example except it specifies the sda1 partition..
Get dd Status
watch -n 5 killall -USR1 dd
This will monitor the status of the running dd process every 5 seconds.

CD to ISO
umount /dev/sr0 readom dev=/dev/sr0 f=/path/to/image.iso
NOTICE: Read this page as to why readom is better than using dd for reading CDs.
Zero a Drive
dd if=/dev/zero of=/dev/sda bs=4k conv=notrunc
NOTICE: This will write zeros to each block on the drive. Using /dev/random is safer to ensure data cannot be recovered ,however it is more CPU and time intensive.
**notrunc — Does not truncate the output file. This is important as you want the entire drive zero’d
Benchmarking
dd if=/dev/zero bs=1024 count=1000000 of=testfile dd if=testfile of=/dev/null bs=1024
- First part tests the write performance of the drive by growing a file of “zeros” to a file size of 1GB. The bs=1024 will use a block size of 1024bytes. This is really a cool utility, I remember using it to perform a benchmark test of my home RAID server when I completed the RAID set up.
- Second part tests the read performance of the drvie by re-reading the file we just created.

NOTICE: The differences in read/write is to be expected as performance benefits of RAID.
Mounting Single Partition Image File
mount -t vfat -o loop,ro,noexec image.file /mount/point
NOTICE: Replace vfat with the filesystem type.
Mounting Full Disk Image Partition
**If the image to be restored contains multiple partitions, you will need to offset the image file to single out a partition to mount.
First use fdisk to read the image file and get the starting sector of the partition you want to mount.
fdisk -l hd.img
**image missing, sorry 🙁 ****
mount -o loop,ro,offset=$((x*y)) hd.img /mount/point
x = sector size (usually 1024)
y = starting sector (from fdisk -l)
For my case:
mount -o loop,ro,offset=$((512*206848)) hd.img /tmp/temp/
Compression
Assuming image file name is hd.img, get md5sum of uncompressed Image. This will ensure integrity when compressing/decompressing.
md5sum hd.img
This may take a while depending on how large a file, and will generate a checksum string. I would save this string with the image file.
Compress the image file.
gzip -9 -c hd.img > hd.img.gz
NOTICE: This will compress the hd.img file using best compression. Time of compression will vary based on file size and bit complexity.
Sources:
- http://www.commandlinefu.com/commands/view/4158/mount-a-partition-from-dd-disk-image
- http://en.wikipedia.org/wiki/Dd_%28Unix%29
- http://www.mill-yard.com/2011/12/using-dd-to-image-hard-disks/
- http://www.linuxweblog.com/dd-image
- http://linux.about.com/od/commands/l/blcmdl1_dd.htm
- http://www.commandlinefu.com/commands/matching/readom/cmVhZG9t/sort-by-votes