Hi All!, been awhile since I posted an article and I don’t think I have ever posted one on Network Link Aggregation!! Link Aggregation is the physical combining of network links into one logical link. There are two main advantages to this practice. First is the increase throughput that you obtain by combining links, for example combining 2x 1GB links will increase your total bandwidth to 2GB.(Keep in mind this will not change your latency…) Secondly, link aggregation grants the benefits of redundancy. Imagine the setup above. If 1 of the 1GB links fails, you would still have the other 1GB link to fall back on, woot!.
–Image From Wikipedia
Terminology:
- Link Aggregation Group (LAG) — is the set of physical ports, connections, etc contained within a logical group.
- EtherChannel/PortGroup/NIC Teaming — are all vendor specific terms for LAGs. The underlying protocol used is explicitly configured by the administrator.
- Trunk — I’ve heard LAG called a Trunk before…but I don’t like calling it that. When I say trunk i think of a Trunk VLAN Link or a connection that carries multiple VLANs across it.
Protocols
Two commonly used LAG protocols used are 802.3ad LACP and PAgP .
LACP (Link Aggregation Control Protocol)
- Negotiation —LACP PDUs are sent down each active link with the objective of finding at the other ned of the link an LACP enabled port. Once each link has negotiated that is capable of LACP, it exchanges keys which are used to prevent other unwanted ports from joining the aggregation. Keeps the ports in a LAG consistent.
- Advantages — IEEE standard, and vendor agnostic.
PAgP (Port Aggregation Protocol)
- Negotiation — Similar to LACP.
- Vendor specific —PAgp is a Cisco proprietary protocol and will only work with Cisco devices. Special NICs are required as well.
- Advantages — Let me know in the comments please…..
LAG modes
- On — LAG is forced to form without negotiating
- Off — No LAG will be formed, no matter what is sent to port.
- Passive/Auto — Port will not initiate a LAG connection, but will listen for LAG negotiation packets.
- Active/Desirable — Port will form a LAG and initiate a negotiating to the partner port, LAG will form if and only if parter port is in On or Passive mode.
Configuration
Switch Configuration
The switch I used was a Cisco 3750, you can also use this with any Switch that supports LAG or LACP(check with vendor on what they call it)
- Console into the Switch
- Create a Port-Channel itnerface
SW1# configure SW1(config)# interface port-channel 200 SW1(config-if)# switchport SW1(config-if)# switchport mode access SW1(config-if)# exit
- Configure each physical Link that will be part of the Port-Channel.
>SW1(config)# interface GigabitEthernet 0/1 SW1(config-if)# switchport SW1(config-if)# switchport mode access SW1(config-if)# channel-group 200 mode active SW1(config-if)# channel-protocol lacp SW1(config-if)# exit SW1(config)# interface GigabitEthernet 0/2 SW1(config-if)# switchport SW1(config-if)# switchport mode access SW1(config-if)# channel-group 200 mode active SW1(config-if)# channel-protocol lacp SW1(config-if)# exit SW1(config)# exit
- Double check the etherchannel for both physical lports.
SW1# show etherchannel 200 port-channel
- Don’t forget to save!
SW1# wr me
Server Configuration
For my example I was using a HP DL380G6 which had an NIC card of HP Ethernet 1Gb 4-port 331FLR Adapter and running Windows Server 2008 R2 64-bit..
- Install latest NIC drivers, found here. Remember I am using Windows Server 2008 R2 64-bit.
- Install HP Network Configuration Utility, found here.

- Open the HP Network Configuration Utility and select the NIC ports you would like to “Team”, and Click Team.

- On the Team Properties dialog box, change the Team Type Selection to 802.3ad Dynamic with Fault Tolerance. Also name your Team Name to something appropriate like PChannel-100-toCore…

- Click OK and OK.
- This will create a new Network Adater.

- Edit this new Network Adapter with the IP information that you would like.
- Double check each Network Adapter associated with the NIC Teaming, you should see a new Protocol Adapter bound to the Network Adapter.

Limitations:
- Each Physical Link has to be the same link speed, for example you cannot mix a 10GB link with a 1GB link to get 11GB.
- Each Physical Link has to be connected to the same Switching Device(Can be stacked). Cannot span over separate switches. (Check out vPC!!)
Sources:
- https://en.wikipedia.org/wiki/Link_aggregation
- http://www.ieee802.org/3/hssg/public/apr07/frazier_01_0407.pdf
- http://packetlife.net/blog/2010/jan/18/etherchannel-considerations/
- http://www.cisco.com/en/US/tech/tk389/tk213/technologies_configuration_example09186a0080094470.shtml#background
- http://www.thomas-krenn.com/en/wiki/Link_Aggregation_and_LACP_basics
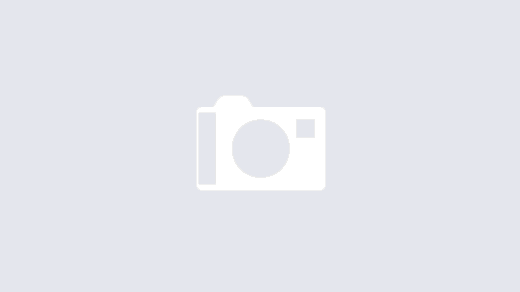
Just saved me some time for my work. Thanks!”
I would suggest connecting to different (stacked) switches. If a switch fails, then your LAG isn’t going to help you much.
Sure, if you are spread across 2 (or more!), any other client on the same failed switch won’t work either, but at least your “more important” services(the ones using LAGs) will still be accessible to the rest of your switches clients.
Thank you. These exact instructions worked perfectly in my situation for a sitewide backup that was taking too many hours through a 1GB port.
Hi, great article thank you.
I have a NIC teaming/ LAG problem I am struggling to find a working solution for.
I have a DL380G7 with the four onboard Qlogic NICs, unconfigured, this has Server 2016 Core installed.
I have cabled NIC’s 1/2 to go to SW1/10 and SW1/11 and NIC’s 3/4 to connect to SW2/10 and SW2/11.
I have then connected to the SW2 (I use the web interface) and configured the ports 10/11 to 14UP (untagged)(14 being the server VLAN number) and then gone to LAG management and configured the two NIC’s cabled to the switch as members of the LAG group.
Then gone on to Server Manager and the server and opened NIC Teaming. Selected the NIC’s 3/4 and teamed them as NIC Team 2. Set teaming mode as Static teaming.
Then from the server configured a static address for the team which is pingable for a while, then all of a sudden stops allowing pings.
Could you offer your thoughts as I am stumped. PS Windows Firewall is OFF.
Thank you for the great comment!